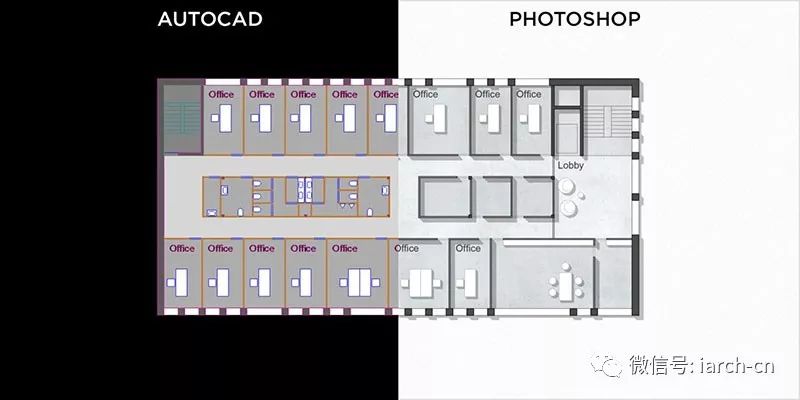
of
怎样通过PS作出漂亮的风格化平面图
HowtoMakeFloorPlansUsing
由专筑网李韧,曹逸希编译
本文最初由发表,标题为“如何通过PS渲染从CAD导入的平面图”。
无论是面对顾客汇报方案还是在设计大赛中脱颖而出,通过PS来渲染平面图都是至关重要的工作。无论何时,你出版书籍、编辑网站,甚或制做讲演稿,你的平面设计的出图质量便也是你的能力说明。让我们一步一步渐渐学习。

of
1、在CAD中勾画平面图
在这篇文章中,我们将说明怎样将CAD最初导入的平面图,通过PS操作过后,弄成具有美感的渲染平面图。图面的艺术性来始于轻微的色调感与肌理感,为了推动你的工作流程,你应当以你自己的方法勾画出便于调整的CAD图形,由于这样在后期有助于PS软件的操作。
上图展示的是导入前的简单办公楼平面图,以下是你在CAD中应当做的事:
1.1用不同的视口勾画你的图形
这个步骤听起来普通,但却至关重要,由于这样你还能将CAD文件按视口导入至不同的PDF文件。
1.2将外墙设置为填充模式
正如你在CAD文件中见到的那样,以下几个视口应该单独设置而且填充:
1.3为每位要单独导入的元素设置单独布局框
你可以为每位须要单独导入的元素设置布局框,这种布局窗口的比列与大小都必须相同。在布局框中只显示要导入的视口,之后冻结其他视口。使用CAD中的“发布”功能,你可以简单的将布局框导成PDF文件。你的布局框的导入大小也就是最终PS的成图大小。下边的图显示了我在CAD中创建的不同布局框,之后我会将这种布局框单独导入至PDF文件。

of
2、将CAD文件导入至PDF文件
你是否根据前面的步骤完成了CAD部份的工作?这么我们继续往下:
2.1将CAD文件导入至多个PDF文件
为何须要分别导入?由于在渲染平面的过程中,你可以根据须要创建不同的PSD文件。为了实现这一目的,你可以冻结其他视口,只操作须要的视口信息。在这个办公楼案例中ps图怎么导入到su中,我导入了10个PDF文件。这听上去有些冗长,但实际上是后期节省时间的必要步骤。
2.2在PS中打开PDF文件,帧率设置为
假如你将PDF在PS中打开,都会弹出一个窗口寻问你须要将打开文件设置为多少象素,我通常设置为,由于这个数据才能在保证高质量复印疗效的同时,又不过分占用笔记本显存。假如你的笔记本足够快,或则你想要非常高清的图象,可以根据书中所说设置为,但事实上没有必要设置偏低的帧率,由于这会造成文件过大,因而增加笔记本运行速率。
2.3将所有的PDF文件放置在一个PSD文件中
如今,你的PS里有10个不同的PDF文件,下一步是将那些文件放置在同一个PSD文件当中,因为所有的PDF文件的大小完全相同,你便可以直接将这种视口复制到一个文件中,再右键单击该视口,选择你想要搜集所有元素的文件。我总是将文件命名为Lines.pdf。完成后,你应当将该文档保存至PSD文件,之后关掉其他文件。右图是我创建PSD文件时的视口,这是为以后的勾线和制做肌理做打算。
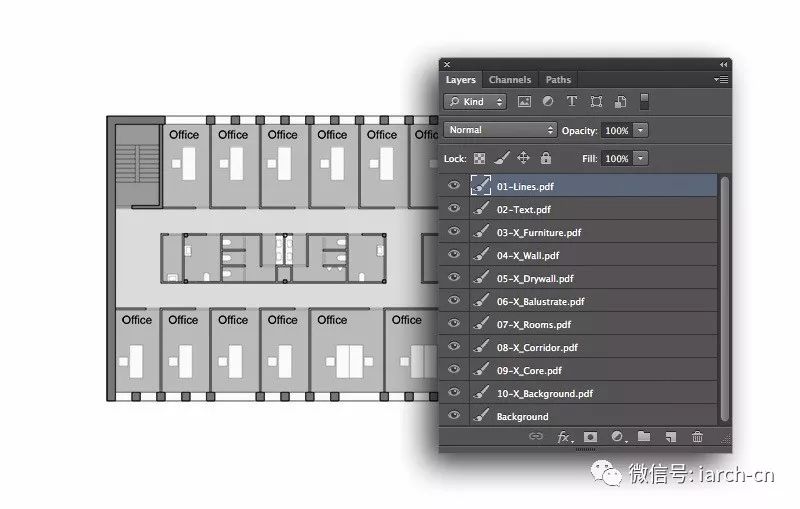
of
3、在PS中渲染你的平面图
下边的步骤非常有趣。你早已把未处理的PDF文件放置在同一个PSD文件中,接出来你该打算添加色调与肌理,这样你的平面图将会看上去更棒。
3.1添加色调与肌理
在PS中添加色调与肌理的方式好多,接出来的步骤将会很快。你已然单独将外墙、地板以及灯具等元素列下来,接出来你可以为那些不同的视口添加不同的色调。步入你的视口面板,双击任意一个视口屋子或则过道,此时屏幕将弹出以下窗口:

of
为了创建一个奢华与具象的平面,你可以用混凝土纹理图片叠加到视口中,为视口添加肌理。假如你想要添加更多不同的肌理类型ps图怎么导入到su中,你可以从网路上根据需求下载不同的肌理元素。为了使平面图呈现蓝色的疗效,我将色调叠加到视口中,而且将视口混和模式设置为“正片叠底”,再将屋子的不透明度设置为30%,过道的不透明度设置为10%,这时将呈现如下疗效:
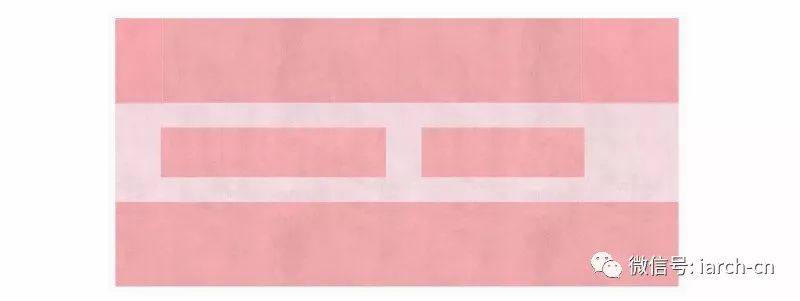
of
以下是各视口的设置参数,列下来以供参考:
视口的次序与PSD中的次序相同。右图呈现的是当前的结果,最终的成图便是这样,我们惟一须要做的就是添加阴影。
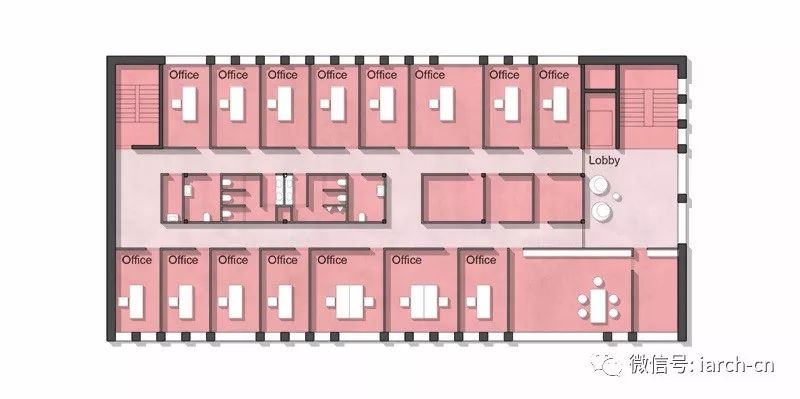
of
3.2为你的平面图创建阴影
我们须要通过阴影让图面更有立体感。阴影对于展现空间、高度以及设计的深度具有强悍的作用。我通常习惯于直接在CAD文件中添加阴影,之后将阴影视口直接导入至PDF文件。之后你可以将它放在其他视口之上,并填充为白色,视口混和模式设置为正片叠底,不透明度设置为15%至25%,这个步骤就完成了。
另一种方式是直接在PS中创建阴影。你可以用方形选框工具选择出阴影的区域,之后填充蓝色。事实上,直接在CAD中创建阴影愈发确切快捷,但这取决于个人的喜好。

of
3.3选择你想要的图面疗效
完成上述步骤后,你创建出了一个PSD文件,你便可以轻松地运用视口疗效来改变你的平面疗效。右图是我设计的平面图,假如你不喜欢蓝色,你可以换成其他的色调。

of


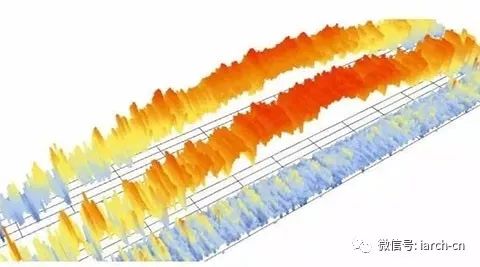






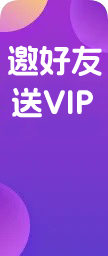




请登录后查看回复内容